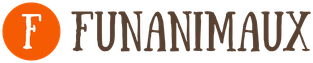How can this article be useful?
In this article, you will learn how to use different control schemes in Pixel Gun 3D on BlueStacks depending on the selected game mode.
First-person shooters like Pixel Gun 3D include many controls that change depending on the selected game mode – Team Deathmatch, Free Play, or Battle Royale.

Using BlueStacks pre-made control schemes can give you the following benefits:
BlueStacks will automatically activate the control scheme appropriate for the specific game mode. This means that you do not need to configure anything or assign additional controllers.
These control schemes will help you control your character flawlessly as they have been carefully tuned by hardcore gamers like you.
In addition, you still have the opportunity to change the control schemes to your liking.
How to choose a control scheme in Pixel Gun 3D?
BlueStacks lets you choose a pre-made control scheme for a specific Pixel Gun 3D game mode.
1. To do this, launch Pixel Gun 3D on BlueStacks by clicking on the game icon in the “My Games” section of the platform’s main screen.
2. After starting the game, you will see the game control window. If it doesn’t launch automatically, open it yourself by clicking the question mark icon in the BlueStacks side toolbar.
3. In the game control window, click on the “Scheme” field – a drop-down menu will appear with several control schemes.
BlueStacks offers 3 control schemes for Pixel Gun 3D:
- FPS mode (First-person shooter mode);
- Battle royale (Royal battle mode);
- Free play (Free mode).
- FPS mode (First person shooter mode). This control scheme is assigned by default and is best suited for the “Team Fight”, “Against All” and “Capture” modes. You can see the main control buttons in the image below.2.jpg
Battle royale (Royal battle mode). This control scheme is designed for the game mode “Royal battle”. To use it, just select it from the drop-down menu.
Free play (Free mode). This layout is optimized for the free play mode of Pixel Gun 3D.
4. After you have chosen the appropriate control scheme, enter the game lobby and go to “Options”.
5. Here, open the “Management” tab.
6. Select the “Battle Royale” option.
7. You will be taken to the control settings panel. Here, select the “Joystick” option under the heading “Car control” – this way you can control the car in the game using the WASD keys on the keyboard.
8. Click on the “Save” button.

ATTENTION. You need to select joystick control for auto only once. If you change your control scheme or choose a different one, this will not affect transport control. If you decide to return to the standard control of the car, you will have to do it again in the game yourself, as described in paragraph 7 of this article.
We appreciate that you are with us. We hope you enjoy your BlueStacks experience. For any questions please contact [email protected]. Thank you very much and happy playing!